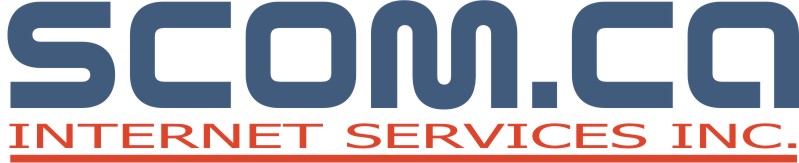| Version 1 (modified by , 2 years ago) ( diff ) |
|---|
- [ English]
HOME]
- Home
- Products
- GPT/MBR Disk Converter
- Best Way to Fix “MBR2GPT Cannot Find OS Partition” in Windows 10
Best Way to Fix “MBR2GPT Cannot Find OS Partition” in Windows 10
Generally, you can convert boot disk from MBR to GPT via the MBR2GPT.exe tool. However, sometimes, you might meet the “MBR2GPT cannot find OS partition” error message. Don't worry, here we list the workable solution.
By Emily / Last Updated December 22, 2022
- MBR2GPT Cannot find OS Partition for Disk 0?
- Why MBR2GPT cannot find OS partiiton and how to solve it?
- Best way to evade “MBR2GPT cannot find OS partition” issue
- Summary
MBR2GPT Cannot find OS Partition for Disk 0?
Hi, experts, when i trying to convert my Win10 boot disk from MBR to GPT partition table, it keeps failing with the "Cannot find OS Partition(s) for disk 0". I have read many articles but nobody offered a clear solution for this. Anyone can help me out? Thanks a lot!
MBR2GPT.EXE is a tool to help users convert an operating system disk from the MBR to GPT partition style without modifying or deleting any data on the boot disk. You can run it from a Windows Preinstallation Environment (Windows PE) command prompt, or from the full Windows 10 operating system (OS) by using the /allowFullOS option. It is available and located in the Windows\System32 directory on a computer running Windows 10 version 1703 or later.
To convert a system disk with earlier versions of Windows such as Windows 7, 8, or 8.1, you have to upgrade the operating system to Windows 10 first, then perform the MBR to GPT conversion. In particular, Microsoft declared that Windows 11 requires supporting UEFI if users plan to upgrade their Windows 10 to Windows 11 through the "Check for Update" feature. Thus, converting their MBR disk to GPT is also necessary.
Why MBR2GPT cannot find OS partition for disk 0 and how to solve it?
In general, you can use the MBR2GPT command line tool to convert your system disk from MBR to GPT. After this is done, you can boot Windows in modern UEFI mode rather than the old BIOS Legacy mode, and you can make the fullest use of 2TB+ hard drive. However, sometimes, it does not work and prompts the error message saying "Cannot find OS partition for disk 0". There could be many reasons behind this MBR2GPT conversion failure. One of the most important reasons might be the bad entries in the Boot Configuration data. To solve it, you can refer to the subsequent steps:
Step 1. Make use of diskpart and run the following commands to find out the OS partition and the system reserved partition and assign them a drive letter.
▸diskpart
▸select disk 0: the operating system disk
▸list partition
▸select partition 2: the partition where the Windows OS is installed
▸assign drive letter= w (or other available drive letter)
▸select partition 1: the system reserved partition
▸assign drive letter= b (or other available drive letter)
▸exit: exit the diskpart.exe
Step 2. Run the command “X: \Sources>dir /a w: \ “to take a further look into the Windows system partition to check whether there are the boot folder inside. If there is not required boot folders, then run the command “X: \Sources>dir /a b: \” to check the system reserved partition.
Step 3. After you find the boot folder in either system partition or system reserved partition, you need to run the “X: \Sources>dir /a b: \Boot” to invoke the bcdedit tool and point it to the boot configuration data store that you have found.
Step 4. Look out the invalid entries now. Run the command: “X: \Sources>bcdedit /store B:\boot\bcd /enum all”. There are many hints for bad or invalid entries. For example, you might find “unknown” in some entry. They can be the remnant of a previous Windows installation or caused by some vicious software.
Step 5. Copy the identifier of the bad entry. Then, point bcdedit to the store again and ask it to delete the bad entry using the copied identifier.
Step 6. Then you can try to run the “X: \Sources>bcdedit /store B:\boot\bcd /enum all” command again to check whether all are OK now.
When everything goes well, try the MBR2GPT tool again. You can make it done successfully this time.
Best way to evade "MBR2GPT cannot find OS partition" issue
Refer to the above solution and you can solve the “cannot find os partitions for disk 0” in MBR2GPT.exe tool. However, it is too complicatd and difficult to follow for most users. So, here we would like to share an easier tool to help you finish the MBR and GPT conversion. That is AOMEI Partition Assistant Professional. Compared with MBR2GPT, it owns the following advantages:
Finish the MBR to GPT conversion on an intuitive interface, easy to follow for both experts and newbies; Be able to work well on all editions of Windows 11/10/8/7 and Windows XP/Vista (32-bit and 64-bit); Support converting both system disk and non-system disk to from MBR to GPT partition styles without deleting any data on the disk. Besides converting disk from MBR to GPT, it can also convert any disk from GPT to MBR, likewise, without modifying disk data.
Now, you can download its demo version for a free trial or simulation.
Try Demo Win 11/10/8.1/8/7/XPSecure Download
- Notes:✎…
- After the boot disk has been converted to GPT partition style, the firmware must be reconfigured from Legacy BIOS to UEFI. Make sure that your device supports UEFI before attempting to convert the system disk.
Step 1. Install and run AOMEI Partition Assistant Professional. Right-click the system disk and choose “Convert to GPT Disk”.
Step 2. In the next window, click “OK” to confirm your operation.
Step 3. Back to the main interface, click on “Apply” to commit the pending operation.
If you want to convert MBR or GPT without loading operating system, you can first use this software to create a bootabale media, then boot computer from it and finish the conversion.
Summary
This page tells how to solve “MBR2GPT cannot find OS partition” on Windows 10. Besides, we also introduce another tool to help you easily get around such issues. The AOMEI Partition Assistant Professional also comes with many other functions: clone MBR disk to GPT disk, or GPT disk to MBR disk, clone partition, transfer OS between MBR and GPT disk, convert dynamic disk to basic disk without deleting volumes, and more. If you are running Windows Server, please switch to the Server edition.
Free Partition Manager
- Resize and Move Partition
- System/Disk Clone
- Convert MBR/GPT Disk
- Check & Fix Disk Errors
Download.com Rating
- You May Also Like
- Analysis on MBR2GPT Conversion Failed and How to Fix It in Windows 10 How to Fix MBR2GPT Error in MBR to GPT Conversion in Windows 10? Quick Fixes to MBR2GPT Validation Failed
Still Need Help?
Have your problem been solved? If not, please input query in the search box below.
Products
Partition Assistant Standard]Free
Partition Assistant Professional]
Partition Assistant Server]
Partition Assistant Unlimited]
Partition Assistant Technician]
Comparison]
Support
Guides]
- [https://www.diskpart.com/feature.html Features
List]
- [https://www.diskpart.com/resource.html Articles &
Tutorials]
- [https://www.diskpart.com/support.html Support &
FAQ]
Us]
More Tools
- [https://www.ubackup.com/ AOMEI
Backupper]
Centralized Backupper]
OneKey Recovery]
Subscribe to Our Newsletter
© 2009-2021 AOMEI. All rights reserved.
Privacy Policy | [https://www.diskpart.com/terms.html Terms of Use]=== === AOMEI uses cookies to ensure you get the best experience on our website. Learn more Got it
Attachments (1)
- Best Way to Fix MBR2GPT Cannot Find OS Partition.pdf (1.5 MB ) - added by 2 years ago.
Download all attachments as: .zip