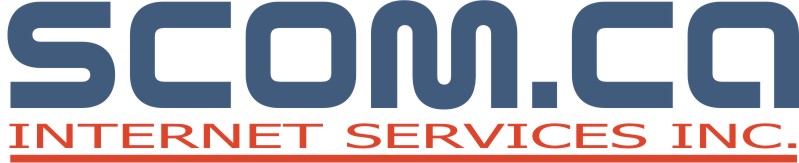| Version 89 (modified by , 8 months ago) ( diff ) |
|---|
Windows Eleven Tweeks
Install from Scratch without Microsoft Login Account
Email : no@… / <any password>
Disable Microsoft Account Logins
How do I get Windows to stop asking for Microsoft account?
2 Answers
Run the Group Policy Editor ( gpedit.msc )
Navigate to : Computer Configuration > Windows Settings > Security Settings > Local Polices > Security Options.
Double-click "Accounts: Block Microsoft accounts"
Select "Users can't add or log on with Microsoft accounts"
Click OK.
Reboot.
Registery
reg add "HKEY_LOCAL_MACHINE\SOFTWARE\Microsoft\Windows\CurrentVersion\Policies\System" /v "NoConnectedUser" /t REG_DWORD /d "3" /f
HKEY_LOCAL_MACHINE\SOFTWARE\ Microsoft\Windows\CurrentVersion \Policies\System
dword NoConnectedUser
set to 1 : no microsoft account
set to 3 : no microsoft account & login(s)
Fix block boxes over icons
- goto %localappdata% ( or \AppData\Local\Microsoft\Windows\Explorer )
- del iconcache*.db
- del thumbcache*.db
- restart
Disable Onedrive (connected Services in Office)
If you want to disable the connected service, you can block sign in with Registry Editor. But in this way, you are not able to sign in with any accounts. If you still want to do that, please follow the steps below:
Go to your Registry Editor
Go to Computer\HKEY_CURRENT_USER\Software\Microsoft\Office\16.0\Common\Internet\UseOnlineContent
Set the value to 0.
Important: This page contains information about editing the registry. Before you edit the registry, make sure you understand how to restore it if a problem occurs. For information about how to do this, view How to back up and restore the registry in Windows. Modifying Registry incorrectly can cause serious problems that may require you to reinstall your operating system. Microsoft cannot guarantee that problems resulting from the incorrect use of Registry can be solved. Modify Registry at your own risk.
Folder Locations : HKEY_CURRENT_USER\Software\Microsoft\Windows\CurrentVersion\Explorer\User\Shell\Folders
Disable One Drive Prompt for Backup in Explorer :
Open RegEdit
Go to HKCU\Software\Microsoft\Windows\CurrentVersion\Explorer\StorageProvider\OneDrive
Remove or rename the key StorageProviderKnownFolderSyncInfoSourceFactory
Restart Windows Explorer
Remove Onedrive from Quick Access ?
Method 1: Disable OneDrive Integration
Press Win + R: This will open the Run dialog.
Type "gpedit.msc" and press Enter: This will open the Group Policy Editor.
Navigate to "Computer Configuration" > "Administrative Templates" > "Windows Components" > "OneDrive".
Find the policy called "Prevent the usage of OneDrive for file storage".
Double-click on the policy to open its properties.
Select "Enabled" to disable OneDrive integration.
Click "Apply" and then "OK".
Method 2: Modify the Windows Registry
Press Win + R to open the Run dialog.
Type "regedit" and press Enter to open the Windows Registry Editor.
Navigate to "HKEY_CLASSES_ROOT\CLSID{018D5C66-4533-4307-9B53-224DE2ED1FE6}".
Right-click on this key and choose "Export". Save it to your computer as a backup.
Delete the key (folder) "{018D5C66-4533-4307-9B53-224DE2ED1FE6}".
Restart your computer.
Disable Hiberfile.sys
powercfg /hibernate off
Disable Co-Pilot
reg add HKCU\Software\Policies\Microsoft\Windows\WindowsCopilot /v TurnOffWindowsCopilot /t REG_DWORD /d 1 /f
To get a normal right click run from cmd prompt
reg add HKCU\Software\Classes\CLSID\{86ca1aa0-34aa-4e8b-a509-50c905bae2a2}\InprocServer32 /ve /d "" /f
- restart required
Disable Meet Now
reg add HKEY_LOCAL_MACHINE\SOFTWARE\Microsoft\Windows\CurrentVersion\Policies\Explorer /v HideSCAMeetNow /t REG_DWORD /d "1" /f
NumLock Enable
reg add "HKEY_USERS\.DEFAULT\Control Panel\Keyboard" /v InitialKeyboardIndicators /d "2" /f
Explorer Issues
Control Panel --> File Explorer Options --> Launch Folder windows in a seperate process
Normal Start Bar
Personalization --> Taskbar
Allow Command Prompt to Access Network Drive
reg add HKEY_LOCAL_MACHINE\SOFTWARE\Microsoft\Windows\CurrentVersion\Policies\System /v EnableLinkedConnections /t REG_DWORD /d "1" /f
Prioritise IPv4
reg add HKLM\SYSTEM\CurrentControlSet\Services\Tcpip6\Parameters /v DisabledComponents /t REG_DWORD /d "0x20" /f
reg add HKLM\Software\Policies\Microsoft\Windows\NetworkConnectivityStatusIndicator /v DisablePassivePolling /t REG_DWORD /d "1" /f
Allow LT2P No IPSEC
reg add HKEY_LOCAL_MACHINE\SYSTEM\CurrentControlSet\Services\RasMan\Parameters /v ProhibitIpSec /t REG_DWORD /d "1" /f
Enable Administrator Account (CMD Prompt)
net user administrator /active:yes
How to disable drag top of screen Snap layouts on Windows 11
- --> Settings --> System -> Multitasking
- Show Snap Layouts when i drag a windows to the top of my screen
turn off Credential Guard
You can turn it off with registry changes, a GPO, Intune, or whatever you're using to manage your systems (if anything).
Easiest way is via the registry:
Go to HKEY_LOCAL_MACHINE\SYSTEM\CurrentControlSet\Control\DeviceGuard. Add a new DWORD value named EnableVirtualizationBasedSecurity and set its value to 0. Add another new DWORD value named RequirePlatformSecurityFeatures and set that to 0.
reg add HKEY_LOCAL_MACHINE\SYSTEM\CurrentControlSet\Control\DeviceGuard /v EnableVirtualizationBasedSecurity /t REG_DWORD /d "0" /f
reg add HKEY_LOCAL_MACHINE\SYSTEM\CurrentControlSet\Control\DeviceGuard /v RequirePlatformSecurityFeatures /t REG_DWORD /d "0" /f
Now go to HKEY_LOCAL_MACHINE\SYSTEM\CurrentControlSet\Control\Lsa. Add a new DWORD value named LsaCfgFlags and set it to 0.
reg add HKEY_LOCAL_MACHINE\SYSTEM\CurrentControlSet\Control\Lsa /v LsaCfgFlags /t REG_DWORD /d "0" /f
Restart your computer.
Win Set View (Sort out Group by Issues)
https://lesferch.github.io/WinSetView/
Auto Offline Files ReConnect =
reg add HKEY_LOCAL_MACHINE\Software\Microsoft\Windows\CurrentVersion\NetCache /v SilentForcedAutoReconnect /t REG_DWORD /d "1" /f
Maybe :
GPEDIT.MSC
- Computer Configuration\Administrative
*Templates\System\Logon\Always wait for the network at computer startup and logon
- Set to Enabled.
Make Windows 11 Start Menu --> Windows 10 Start Menu
reg add HKEY_CURRENT_USER\Software\Microsoft\Windows\CurrentVersion\Explorer\Advanced /v Start_ShowClassicMode /t REG_DWORD /d "1" /f
if the above does not work (usually does not) then use Start 11
Fix Movinging / Resizing A Windows that is Cut off at the Top
- Press ALT+SPACE
- then Move (M) or Size (S)
- Use arrow keys to moze or resize
Turn off Shutdown Event Tracker
- reg.exe add "HKLM\SOFTWARE\Policies\Microsoft\Windows NT\Reliability" /v ShutDownReasonOn /t REG_DWORD /d 0 /f
Fix Sync Arrows Not Displaying
Had same issue, and was solved by running regedit, erasing some entries in HKEY_LOCAL_MACHINE\SOFTWARE\Microsoft\Windows\CurrentVersion\explorer\ShellIconOverlayIdentifiers and restarting. Deleting OneDrive1... enties was not permited, but I had some from Google Drive. You can also make a bakup by double-clicking in the registry directory and doing an "Export" to a file. On Windows 10, most of the entries are used by OneDrive and you won't have permission to remove them. In order to do so, right click on the entry (Example: "OneDrive1", then click "Advanced", then click the link labled "Change" at the very top next to "Owner". This lets you change the owner. Type in your username and hit OK. Now give yourself "Full Control" and then apply it. Now you should be able to delete or rename it.
Fix Install Windows 11 WITHOUT Network
PLEASE NOTE THAT THE SYSTEM MUST NOT BE IN SECURE BOOT MODE !!!!
On the “Oops, you’ve lost internet connection” or “Let’s connect you to a network” page, use the “Shift + F10” keyboard shortcut.
In Command Prompt, type the OOBE\BYPASSNRO command to bypass network requirements on Windows 11 and press Enter.
Get Max Memory Avaliable for System Board (Upgreade)
from command prompt wmic memphysical get maxcapacity
Disable dump stack logging
Anyway, dump stack logging can be disabled. To do so, enforce the following setting in Windows Registry:
[HKEY_LOCAL_MACHINE\SYSTEM\CurrentControlSet\Control\CrashControl]
"EnableLogFile"=dword:00000000
In other words:
Open the Registry Editor.
Navigate to "HKEY_LOCAL_MACHINE", "SYSTEM", "CurrentControlSet", "Control", and finally "CrashControl"
Once you've opened the "CrashControl" key, look at the values pane to the right and look for "EnableLogFile".
If it doesn't exist, create it. Its type must be "DWORD".
Set its value to 0.
Exit the Registry Editor.
Turn Off Windows Update
The NoAutoUpdate value of the registry key HKEY\LOCAL\MACHINE\SOFTWARE\Policies\Microsoft\Windows\WindowsUpdate\AU configures Windows Update to automatically download and install new updates. To disable Windows Automatic Updates, set the Value data of NoAutoUpdate to 1. To enable them, set it to 0. reg add HKEY_LOCAL_MACHINE\SOFTWARE\Policies\Microsoft\Windows\WindowsUpdate\AU /v NoAutoUpdate /t REG_DWORD /d "1" /f reg add HKEY_LOCAL_MACHINE\SOFTWARE\Policies\Microsoft\Windows\WindowsUpdate\AU /v AUOptions /t REG_DWORD /d "2" /f
Allow Network Share Security Access
Open the Group Policy Management Editor. Go to User Configuration > Policies > Administrative Templates > Windows Components > Internet Explorer > Internet Control Panel > Security Page. Select the Site to Zone Assignment List. Select Enabled and click Show to edit the list. Refer to Figure 1 below. The zone values are as follows: 1 — intranet, 2 — trusted sites, 3 — internet zone, 4 — restricted sites. Note : Do in both User Configuratiuon (above & System Configuration as well. Note You Need to apply the Settings (Prefer Rebooting to be Sure): gpupdate /force gpupdate /reboot
Fix RDP Refresh Issues
reg add "HKLM\software\policies\microsoft\windows nt\Terminal Services\Client" /v fClientDisableUDP /d 1 /t REG_DWORD
8.3 Short Names
HKEY_LOCAL_MACHINE\SYSTEM\CurrentControlSet\Control\FileSystem NtfsDisable8dot3NameCreation Dword = 0 reg add "HKEY_LOCAL_MACHINE\SYSTEM\CurrentControlSet\Control\FileSystem" /v NtfsDisable8dot3NameCreation /d 0 /t REG_DWORD
Clear Windows 7 Backup
How to reset the Backup and Restore’s Action Center: Create a 'System Restore' point before you edit the registry 1) Updating the registry: The following registry change need to be made change the action center status 'DWORD values'. HKEY_LOCAL_MACHINE\SOFTWARE\Microsoft\Windows\CurrentVersion\WindowsBackup\Status\ActionCenterState DWORD=0 HKEY_LOCAL_MACHINE\SOFTWARE\Microsoft\Windows\CurrentVersion\WindowsBackup\ValidConfig DWORD=0 HKEY_LOCAL_MACHINE\SOFTWARE\Microsoft\Windows\CurrentVersion\WindowsBackup\ValidSystemImageBackup DWORD=0 reg add "HKEY_LOCAL_MACHINE\SOFTWARE\Microsoft\Windows\CurrentVersion\WindowsBackup\Status" /v ActionCenterState /d 0 /t REG_DWORD reg add "HKEY_LOCAL_MACHINE\SOFTWARE\Microsoft\Windows\CurrentVersion\WindowsBackup" /v ValidConfig /d 0 /t REG_DWORD reg add "HKEY_LOCAL_MACHINE\SOFTWARE\Microsoft\Windows\CurrentVersion\WindowsBackup" /v ValidSystemImageBackup /d 0 /t REG_DWORD
Disable Mouse Issues (Double Click - Rename)
@REM Fix mouse drag width/height and most autoscrolling reg add "HKCU\Control Panel\Desktop" /v DragWidth /d 64 /t REG_SZ /f reg add "HKCU\Control Panel\Desktop" /v DragHeight /d 64 /t REG_SZ /f reg add "HKCU\Control Panel\Desktop" /v WheelScrollChars /d 0 /t REG_SZ /f reg add "HKCU\Control Panel\Desktop" /v WheelScrollLines /d 3 /t REG_SZ /f @REM Prevent double-click going into "Rename" mode reg add "HKCU\Control Panel\Mouse" /v DoubleClickHeight /d 24 /t REG_SZ /f reg add "HKCU\Control Panel\Mouse" /v DoubleClickSpeed /d 270 /t REG_SZ /f reg add "HKCU\Control Panel\Mouse" /v DoubleClickWidth /d 400 /t REG_SZ /f
Adobe DC Reader Disbale 7 Day Trial Warning
reg add "HKLM\SOFTWARE\WOW6432Node\Policies\Adobe\Adobe Acrobat\DC\FeatureLockdown\cServices" /v bToggleDocumentCloud /t REG_DWORD /d 1 /f reg add "HKLM\SOFTWARE\WOW6432Node\Policies\Adobe\Adobe Acrobat\DC\FeatureLockdown\cServices" /v bToggleSendAndTrack /t REG_DWORD /d 1 /f
- Note to disable tool bars you need to goto edit prefrences then document, then save toolbar status, then scroll down and press OK
- Disable Cloud Storage
- reg add "HKEY_LOCAL_MACHINE\SOFTWARE\WOW6432Node\Policies\Adobe\Acrobat Reader\DC\FeatureLockDown\cIPM" /v bDontShowMsgWhenViewingDoc /t REG_DWORD /d 00000000 /f
Windows Repair (Do All In This Order)
sfc /scannow dism.exe /online /cleanup-image /startcomponentcleanup dism.exe /online /cleanup-image /scanhealth dism.exe /online /cleanup-image /restorehealth DISM /Online /Cleanup-Image /CheckHealth
Windows Long File Paths Enable
reg add "HKEY_LOCAL_MACHINE\SYSTEM\CurrentControlSet\Control\FileSystem" /v LongPathsEnabled /d 1 /t REG_DWORD /f
Stop Certificate Errors RDP (Remote Dektop)
reg add "HKEY_LOCAL_MACHINE\Software\Microsoft\Terminal Server Client" /v AuthenticationLevelOverride /d 0 /t REG_DWORD /f
Turn off Group by Date in Explorer
In this registry key:
HKLM\Software\Microsoft\Windows\CurrentVersion\Explorer\FolderTypes\{885a186e-a440-4ada-812b-db871b942259}\TopViews\{00000000-0000-0000-0000-000000000000}
Change the GroupBy value data from "System.DateModified" to "".
Note: The above key is protected. You will need to change/edit its ownership to admininstrator, because of this no regedit command line prompt, has to be done manually.
Restart required.
Fix Windows SMB Networking Issues
Symbolic Links
f:\Programming\python>fsutil behavior query symlinkevaluation Local-to-local symbolic link evaluation is: ENABLED Local-to-remote symbolic link evaluation is: ENABLED Remote-to-local symbolic link evaluation is: DISABLED Remote-to-remote symbolic link evaluation is: DISABLED f:\Programming\python>fsutil behavior set SymlinkEvaluation R2R:1 Remote-to-remote symbolic link evaluation is: ENABLED f:\Programming\python>fsutil behavior set SymlinkEvaluation R2L:1 Remote-to-local symbolic link evaluation is: ENABLED f:\Programming\python>fsutil behavior query symlinkevaluation Local-to-local symbolic link evaluation is: ENABLED Local-to-remote symbolic link evaluation is: ENABLED Remote-to-local symbolic link evaluation is: ENABLED Remote-to-remote symbolic link evaluation is: ENABLED After enabling above C:\>mklink /D c:\programming \\10.0.0.2\drive-f\programming
Move Offline folders (c:\windows\csc)
To change the CSC default storage location from C:\Windows\CSC to another drive I use the following procedure:
Logon as local admin user.
Create restore point.
Disable Offline Files if enabled.
Reboot.
Mount NTFS formatted SD-Card as Folder (remove drive letter if exists). Name the card e.g. SDCARD.
Take full ownership of C:\Windows\CSC and set local admin group rights to rw incl. all subdirectories.
Rename CSC folder to e.g. CSC.org 2. Delete it later when everything works as desired.
Create a symbolic link (from elevated cmd) that points to your desired new location. E.g. mklink /d C:\Windows\CSC C:\SDCARD\CSC
YOU MUST NOT CREATE THE TARGET FOLDER IN ADVANCE - don’t create C:\SDCARD\CSC
Reboot.
Enable Offline Files.
Reboot.
Logon as e.g. domain user
Make a folder on a appropriate network drive available offline. If that works you are all set and done.
If option is n/a in context menu check services. If offline svc is not running check that Windows automatically created a CSC folder on your destined location (e.g. \SDCARD).
Verify UAC if Off
Verify UAC is turned off
To verify if UAC is disabled, here are the steps:
Search for Registry Editor
Navigate to HKEY_LOCAL_MACHINE > Software > Microsoft > Windows > Current Version > Policies > System
Double click on EnableLUA, verify if value is 0; if not, change it to 0.
Restart computer.
Registry Key Values:
UAC Disabled: 0
UAC Enabled: 1
Disable Edge Sidebar
Close down Edge completely. Press Windows key + R to open a Run box. Type regedit into the box and press Enter to open Registry Editor. Give UAC permission when prompted. In the left-hand pane, navigate to HKEY_LOCAL_MACHINE\SOFTWARE\Policies\Microsoft\Edge* Right-click in the right-hand pane and select New > DWORD Type '''HubsSidebarEnabled''' to name the new value and press Enter. Press Enter again to open the Edit box for the new value. Type 0 [figure zero] into the Value data box and press Enter to confirm. Close Registry Editor, launch Edge and test. reg add "HKEY_LOCAL_MACHINE\SOFTWARE\Policies\Microsoft\Edge" /v HubsSidebarEnabled /d 0 /t REG_DWORD /f