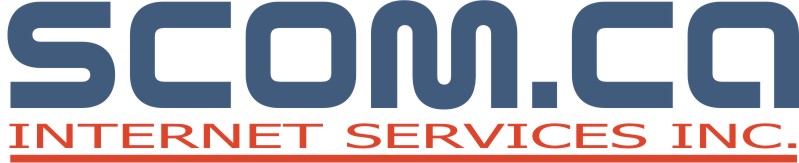| | 1 | Windows Last Click |
| | 2 | |
| | 3 | {{{ |
| | 4 | You can achieve this behavior in Windows 11 by enabling the Last Active Click feature for taskbar icons. Once enabled, clicking on an app’s icon will open the last active window directly, without the need to hold the Ctrl key. Here’s how you can do it: First, remember to create a system restore point or back up your registry before making any changes. This tweak should make your workflow smoother by eliminating the need to hold the Ctrl key. |
| | 5 | |
| | 6 | Enable Last Active Click on Taskbar: |
| | 7 | Press Windows key + R, type regedit, and hit Enter to open the Registry Editor. |
| | 8 | Navigate to the following path: |
| | 9 | HKEY_CURRENT_USER\Software\Microsoft\Windows\CurrentVersion\Explorer\Advanced |
| | 10 | Right-click in the right pane, select New > DWORD (32-bit) Value, and name it LastActiveClick. |
| | 11 | Double-click the newly created value and set its Value data to 1. |
| | 12 | Click OK to save the changes. |
| | 13 | Now, when you click on an app’s icon on the taskbar, it will open the last active window1[1]23. |
| | 14 | Restart Explorer: To apply the changes, either: |
| | 15 | Restart the explorer process (you can do this via Task Manager). |
| | 16 | Sign out and sign back in. |
| | 17 | Restart your computer. You’ll notice that clicking on the taskbar icon now opens the last active window directly. |
| | 18 | |
| | 19 | On: |
| | 20 | reg add HKEY_CURRENT_USER\Software\Microsoft\Windows\CurrentVersion\Explorer\Advanced /v LastActiveClick /t REG_DWORD /d 1 /f |
| | 21 | |
| | 22 | Off: |
| | 23 | reg add HKEY_CURRENT_USER\Software\Microsoft\Windows\CurrentVersion\Explorer\Advanced /v LastActiveClick /t REG_DWORD /d 1 /f |
| | 24 | |
| | 25 | |
| | 26 | }}} |