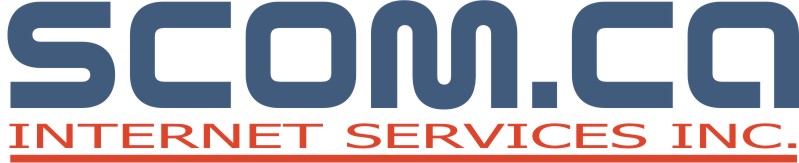ASUS / Intel CSM Disabled on Boot
Search
Trending
- Microsoft Surface
- Best Laptops
- Xbox Series X
- Best College Laptops
- Best Motherboards
- Best Graphics Cards
Windows Central is supported by its audience. When you purchase through links on our site, we may earn an affiliate commission. Here’s why you can trust us.
How to convert MBR to GPT drive to switch BIOS to UEFI on Windows 10
By Mauro Huculak published March 16, 2022A PC with UEFI is more secure and faster than the legacy one using BIOS, and here's how to switch.
- (opens in new tab)
Comments (30)Convert MBR to GPT on Windows 10 (Image credit: Windows Central)When you want to switch firmware type from the Basic Input/Output System (BIOS) to Unified Extensible Firmware Interface (UEFI) without modifying the current installation or deleting the data stored on the drive, or you plan to upgrade Windows 10 to Windows 11, you can convert the drive using a Master Boot Record (MBR) to a GUID Partition Table (GPT) partition style using the "MBR2GPT" tool.
BIOS is a piece of code that resides on the motherboard that connects the hardware and software. This code has been around for a long time, and while it worked well, it was never designed for modern hardware, and it had many limitations, including limitations to partitions smaller than 2TB.
UEFI is the new firmware type designed to replace the old BIOS style. It introduces additional features, including support for partitions larger than 2TB and faster startup, sleep, resume, and shutdown times. Also, it unlocks new security features available on Windows 11 and Windows 10. For instance, "Secure Boot" is a feature that can protect a device's startup process from malicious programs, and now it's a prerequisite to install Windows 11. "Device Guard" gives you more advanced controls for app access, and "Credential Guard" can help prevent pass-the-hash attacks.
In this Windows 10 guide, we will walk you through the steps and information to use the Microsoft MBR2GPT command-line tool to convert a drive from MBR to GPT partition style, to switch from BIOS to UEFI mode on your device, and enable Secure Boot correctly.
- How to convert a drive from MBR to GPT on Windows 10
- How to change the firmware mode from BIOS to UEFI
Warning: This is a non-destructive process, but it's still recommended to make a full backup of your PC before proceeding in case something goes wrong and you need to recover your setup.
How to convert a drive from MBR to GPT on Windows 10
Unlike older methods requiring a backup of your data and reinstalling Windows, the MBR2GPT tool makes it easy to change the partition style quickly. When using this tool, the conversion process adds the GPT components to the MBR partition without modifying the existing partition and maintaining the data untouched.
The best approach is switching to UEFI and performing a clean install of Windows 11. However, if you already have a Windows 10 installation that you want to upgrade, you can convert the drive to change the system firmware settings properly. Otherwise, the device will no longer start correctly.
Check MBR or GPT partition style
Before making system changes, check the current settings to see whether the system is set to MBR or GPT using these steps:
- Open Start.
- Search for Disk Management and click the top result to open the experience.
- Right-click the drive (where Windows 10 resides) and select the Properties option.
Source: Windows Central (Image credit: Source: Windows Central) 4. Click on the Volumes tab.
- Under the "Partition style" field, if the field reads GUID Partition Table (GPT), the drive does not need conversion, but if you see the Master Boot Record (MBR) label, you will need to use the conversion tool.
Source: Windows Central (Image credit: Source: Windows Central) 6. Click the Cancel button.
Once you complete the steps, you can change the partition style on the computer.
Also, if you need to change the partition, check your device manufacturer's support website to find out whether the hardware includes support for UEFI before using these instructions.
Convert MBR to GPT partition style (offline)
To convert a drive using MBR to GPT on Windows 10, use these steps:
- Open Settings.
- Click on Update & Security.
- Click on Recovery.
- Under the "Advanced startup" section, click the Restart now button.
Source: Windows Central (Image credit: Source: Windows Central) 5. Click the Troubleshoot option.
Source: Windows Central (Image credit: Source: Windows Central) 6. Click on Advanced options.
Source: Windows Central (Image credit: Source: Windows Central) 7. Click the Command Prompt option.
Source: Windows Central (Image credit: Source: Windows Central) 8. Select your administrator account and sign in (if applicable).
- Type the following command to validate the drive's requirements and press Enter:mbr2gpt /validateQuick tip: The mbr2gpt.exe is located in the "System32" folder inside the "Windows" folder. If you want to see all the available options, use thembr2gpt /?command.
Source: Windows Central (Image credit: Source: Windows Central) 10. Type the following command to convert the drive from MBR to GPT and press Enter:mbr2gpt /convert
Source: Windows Central (Image credit: Source: Windows Central) 11. Click the Close button.
- Click the Turn off your PC option.
After you complete the steps, the tool will validate the drive and create an EFI system partition (ESP). The process will also insert the UEFI boot files and GPT components into the partition. The tool will update the Boot Configuration Data (BCD), and the previous drive letter will be added to the drive.
Convert MBR to GPT partition style (online)
It's always recommended to use the MBR2GPT tool offline to avoid potential problems. However, you can also run it when the system is operational.
To convert a drive from MBR to GPT on Windows 10, use these steps:
- Open Start.
- Search for Command Prompt, right-click the top result, and select the Run as administrator option.
- Type the following command to validate the drive and press Enter:mbr2gpt /validate /allowFullOS
Source: Windows Central (Image credit: Source: Windows Central) 4. Type the following command to convert the drive to GPT and press Enter:mbr2gpt /convert /allowFullOS
Source: Windows Central (Image credit: Source: Windows Central)Once you complete the steps, the command-line tool will reduce the size of the primary partition and change it from MBR to GPT.
MBR2GPT return codes
If the processes are completed successfully, the return code would be "0," but if the process fails, you may see one of the 11 error codes:
| Return code | Description |
|---|---|
| 1 | User canceled the conversion. |
| 2 | Internal error. |
| 3 | Initialization error. |
| 4 | Invalid command-line parameters. |
| 5 | Error on the geometry and layout of the selected disk. |
| 6 | One or more volumes on the disk are encrypted. |
| 7 | Geometry and layout of the disk don't meet requirements. |
| 8 | Error while creating the EFI system partition. |
| 9 | Error installing boot files. |
| 10 | Error while applying GPT layout. |
| 100 | Successful conversion, but some boot configuration data didn't restore. |
MBR2GPT important details
You can use the MBR2GPT tool on a traditional hard drive (HDD), solid-state drive (SSD), or an M.2 drive with virtually any version of Windows 10, but you must run the tool from a Windows 10 (version 1703 or later) installation.
When dealing with a drive using file encryption with BitLocker, you must first suspend the encryption before following the outlined instructions.
While MBR-style drives can have up to four primary partitions, the drive you want to convert can't have more than three partitions because one additional allocation is required to create the UEFI partition.
Finally, Microsoft designed the tool to convert drives running Windows 8.1, 7, or from an older version, but you can always upgrade the installation to the latest release of Windows 10 and then use the tool to convert from MBR to GPT.
How to change the firmware mode from BIOS to UEFI
After converting the drive to the GPT style, the computer will no longer start until you change the firmware type from BIOS to UEFI in the motherboard.
Typically, this process requires hitting one of the function keys (F1, F2, F3, F10, or F12), Esc, or Delete key as soon as you start the device. However, since these options are always different, it's best to check your device manufacturer's support website for more specific details.
On the firmware interface, find the "Boot" menu, enable the UEFI option, save the changes, and then the computer should start normally.
Also, if you plan to upgrade the device to Windows 11 while in the UEFI settings, open the boot or security settings page, make sure to enable the "Secure Boot" option, and exit the firmware saving the changes.
Check GPT partition style
To confirm the device is using a GPT partition style, use these steps:
- Open Start.
- Search for Disk Management and click the top result to open the app.
- Right-click the main drive and select the Properties option.
Source: Windows Central (Image credit: Source: Windows Central) 4. Click on the Volumes tab.
- Under the "Partition style" field, the information should now read GUID Partition Table (GPT).
Source: Windows Central (Image credit: Source: Windows Central)After you complete the steps, if the partition is running using the correct partition style, you only need to check whether the device uses the UEFI firmware mode.
Check UEFI firmware
To confirm the computer is in UEFI mode and Secure Boot is turned on, use these steps:
- Open Start.
- Search for msinfo32 and click the top result to open the System Information app.
- Click on System Summary on the left pane.
- Check the "BIOS Mode," which now should read UEFI.
Source: Windows Central (Image credit: Source: Windows Central) 5. Check the "Secure Boot State" information, which now should read On.
Once you complete the steps, if the System Information displays the mode as "UEFI," you have successfully switched the firmware type.
More Windows resources
For more helpful articles, coverage, and answers to common questions about Windows 10 and Windows 11, visit the following resources:
- Windows 11 on Windows Central — All you need to know
- Windows 11 help, tips, and tricks
- Windows 10 on Windows Central — All you need to know
Mauro HuculakMauro Huculak is technical writer for WindowsCentral.com. His primary focus is to write comprehensive how-tos to help users get the most out of Windows 10 and its many related technologies. He has an IT background with professional certifications from Microsoft, Cisco, and CompTIA, and he's a recognized member of the Microsoft MVP community.
More about windows 10How to use hibernation to extend battery life on Windows 10How to batch rename multiple files on Windows 10LatestVampire Survivors to get free update with new Achievements, secret, and stageSee more latest ►TopicsWindows 10 Help30 Comments
- What a coincidence.
Was just clean installing (Windows 10) days ago and faced a problem that was preventing the installation.
The problem was that the disk was MBR and Windows needed it to be GPT.
Eventually I backed up all my data and formatted the whole disk. - <p>Why you hadn't try mini tool Partition Manger to convert MBR to GPT</p>
- There was a weird problem that prevented Windows from booting even in safe mode.
Command prompt wasn't working as well.
It was a very weird problem. - Cool, very useful. Too bad I'm still using old hardware which doesn't even support UEFI, but It'll come in useful ine day.
Show more comments Most Popular
How to find MAC address on Windows 11By Mauro Huculakabout 22 hours ago
How to use Microsoft Edge to save money and time shopping on Black Friday 2022By Mauro Huculak2 days ago
How to Amazon Assistant extension to save money on Black Friday 2022By Mauro Huculak3 days ago
How to use Windows Sandbox on Windows 11By Mauro Huculak4 days ago
All Overwatch 2 heroes: Tier list, characters, abilities, tips, and tricksBy Brendan Lowry5 days ago
How to use hibernation to extend battery life on Windows 10By Mauro Huculak5 days ago
Call of Duty: Warzone 2.0 — List of known bugs and issuesBy Cole Martin8 days ago
How to use Keepa extension to snag the best deals on Black Friday 2022By Mauro Huculak8 days ago
How to restrict bandwidth for updates on Windows 11By Mauro Huculak8 days ago
Top 10 mistakes to avoid when starting out in Persona 5 RoyalBy Alexander Cope12 days ago
Windows Central Newsletter Name:Your Email Address :Contact me with news and offers from other Future brandsReceive email from us on behalf of our trusted partners or sponsorsBy submitting your information you agree to the Terms & Conditions (opens in new tab) and Privacy Policy (opens in new tab) and are aged 16 or over. 1. 1Vampire Survivors to get free update with new Achievements, secret, and stage
- 2Minecraft Preview 1.19.60.24 brings new Minecraft 1.20 features and changes
- 3Report: The FTC may try to block Xbox's Activision Blizzard acquisition
- 4Take to the skies with $40 off the Thrustmaster TCA Sidestick Airbus Edition
- 5Grab free and discounted PC games with the week-long GOG Black Friday sale
Windows Central is part of Future US Inc, an international media group and leading digital publisher. Visit our corporate site (opens in new tab).
- Terms and conditions (opens in new tab)
- Privacy policy (opens in new tab)
- Cookies policy (opens in new tab)
- Accessibility statement
- Careers (opens in new tab)
- Licensing (opens in new tab)
- About us (opens in new tab)
- Newsletter (opens in new tab)
- Advertising inquiries (opens in new tab)
© Future US, Inc. Full 7th Floor, 130 West 42nd Street, New York, NY 10036.
- (opens in new tab)
- (opens in new tab) *