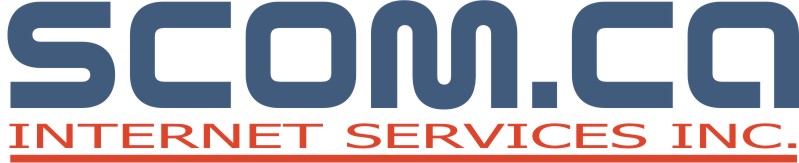Onedrive Disable Issues
Multiple Issues with OneDrive
Use whats approperiate for the system in question
Shell Folder Locations
Should OneDrive take over your system and leave trace bad folder locations pointing back to oneDrive
- Folder Locations can be Found At :
- HKEY_CURRENT_USER\Software\Microsoft\Windows\CurrentVersion\Explorer\User\Shell\Folders
OneDrive Backup Prompting
- Disable One Drive Prompt for Backup in Explorer
- HKCU\Software\Microsoft\Windows\CurrentVersion\Explorer\StorageProvider\OneDrive <delete> StorageProviderKnownFolderSyncInfoSourceFactory
OneDrive Personal Issues
- Disable Personal OneDrive
- reg add HKEY_CURRENT_USER\SOFTWARE\Microsoft\OneDrive /v DisablePersonalSync /t REG_DWORD /d 1 /f
- Disable One Drive Backup
- reg add HKLM\SOFTWARE\Policies\Microsoft\OneDrive /v KFMBlockOptIn /t REG_DWORD /d 1 /f
Online OneDrive Content
- If you want to disable the connected service (ie showing onedrive in the file open/save menus)
- Not Guarenteed to Work as Office Keeps Changing this
- reg add "HKEY_CURRENT_USER\Software\Microsoft\Office\16.0\Common" /v Internet /t REG_DWORD /d 0 /f
- Not Guarenteed to Work as Office Keeps Changing this
Turn On/Off Suggestions
- Suggestions On
- reg add "HKEY_CURRENT_USER\Software\Microsoft\Windows\CurrentVersion\SmartActionPlatform\SmartClipboard" /v "Disabled" /t REG_DWORD /d "0" /f
- Suggestions Off
- reg add "HKEY_CURRENT_USER\Software\Microsoft\Windows\CurrentVersion\SmartActionPlatform\SmartClipboard" /v "Disabled" /t REG_DWORD /d "1" /f
Remove Onedrive from Quick Access
- Method 1: Disable OneDrive Integration
- Press Win + R: This will open the Run dialog.
- Type "gpedit.msc" and press Enter: This will open the Group Policy Editor.
- Navigate to "Computer Configuration" > "Administrative Templates" > "Windows Components" > "OneDrive".
- Find the policy called "Prevent the usage of OneDrive for file storage".
- Double-click on the policy to open its properties.
- Select "Enabled" to disable OneDrive integration. *Click "Apply" and then "OK".
- Method 2: Modify the Windows Registry
- Press Win + R to open the Run dialog.
- Type "regedit" and press Enter to open the Windows Registry Editor.
- Navigate to "HKEY_CLASSES_ROOT\CLSID\{018D5C66-4533-4307-9B53-224DE2ED1FE6}".
- Right-click on this key and choose "Export". Save it to your computer as a backup.
- Delete the key (folder) "{018D5C66-4533-4307-9B53-224DE2ED1FE6}".
- Restart your computer.
Last modified
4 months ago
Last modified on 03/08/25 09:33:42
Note:
See TracWiki
for help on using the wiki.