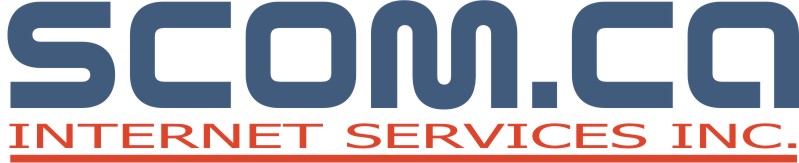| 51 | | Press Win + R: This will open the Run dialog. |
| 52 | | Type "gpedit.msc" and press Enter: This will open the Group Policy Editor. |
| 53 | | Navigate to "Computer Configuration" > "Administrative Templates" > "Windows Components" > "OneDrive". |
| 54 | | Find the policy called "Prevent the usage of OneDrive for file storage". |
| 55 | | Double-click on the policy to open its properties. |
| 56 | | Select "Enabled" to disable OneDrive integration. |
| 57 | | Click "Apply" and then "OK". |
| | 49 | * Method 1: Disable OneDrive Integration |
| | 50 | * Press Win + R: This will open the Run dialog. |
| | 51 | * Type "gpedit.msc" and press Enter: This will open the Group Policy Editor. |
| | 52 | * Navigate to "Computer Configuration" > "Administrative Templates" > "Windows Components" > "OneDrive". |
| | 53 | * Find the policy called "Prevent the usage of OneDrive for file storage". |
| | 54 | * Double-click on the policy to open its properties. |
| | 55 | * Select "Enabled" to disable OneDrive integration. |
| | 56 | *Click "Apply" and then "OK". |
| 61 | | Press Win + R to open the Run dialog. |
| 62 | | Type "regedit" and press Enter to open the Windows Registry Editor. |
| 63 | | Navigate to "HKEY_CLASSES_ROOT\CLSID{018D5C66-4533-4307-9B53-224DE2ED1FE6}". |
| 64 | | Right-click on this key and choose "Export". Save it to your computer as a backup. |
| 65 | | Delete the key (folder) "{018D5C66-4533-4307-9B53-224DE2ED1FE6}". |
| 66 | | Restart your computer. |
| 67 | | |
| 68 | | |
| 69 | | }}} |
| | 60 | * Press Win + R to open the Run dialog. |
| | 61 | * Type "regedit" and press Enter to open the Windows Registry Editor. |
| | 62 | * Navigate to "HKEY_CLASSES_ROOT\CLSID{018D5C66-4533-4307-9B53-224DE2ED1FE6}". |
| | 63 | * Right-click on this key and choose "Export". Save it to your computer as a backup. |
| | 64 | * Delete the key (folder) "{018D5C66-4533-4307-9B53-224DE2ED1FE6}". |
| | 65 | * Restart your computer. |