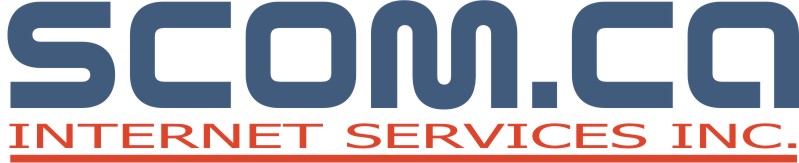Windows Sync (Offline Files) Issues
Mapped drive connection to network share may be lost
Article
09/23/2021
3 minutes to read
This article provides solutions to an issue where the mapped drive may be disconnected if you map a drive to a network share.
Applies to: Windows 7 Service Pack 1, Windows Server 2012 R2
Original KB number: 297684
Symptoms
On a computer that runs Windows 7 Service Pack 1, if you map a drive to a network share, the mapped drive may be disconnected after a regular interval of inactivity, and Windows Explorer may display a red X on the icon of the mapped drive. However, if you try to access or browse the mapped drive, it reconnects quickly.
Cause
This behavior occurs because the systems can drop idle connections after a specified time-out period (by default, 15 minutes) to prevent wasting server resources on unused sessions. The connection can be re-established quickly, if necessary.
Resolution
To resolve this behavior, change the default time-out period on the shared network computer. To do this, use one of the following methods.
Method 1: Using Registry Editor
Warning
If you use Registry Editor incorrectly, you may cause serious problems that may require you to reinstall your operating system. Microsoft cannot guarantee that you can solve problems that result from using Registry Editor incorrectly. Use Registry Editor at your own risk.
Use Registry Editor to increase the default time-out period. To do this, follow these steps, and then quit Registry Editor:
Note
You can't use this method to turn off the autodisconnect feature of the Server service. You can only use this method to change the default time-out period for the autodisconnect feature.
Click Start, click Run, type regedit, and then click OK.
Locate and then click the following key in the registry:
HKEY_LOCAL_MACHINE\SYSTEM\CurrentControlSet\Services\lanmanserver\parameters
In the right pane, click the autodisconnect value, and then on the Edit menu, click Modify. If the autodisconnect value doesn't exist, follow these steps:
On the Edit menu, point to New, and then click REG_DWORD.
Type autodisconnect, and then press ENTER.
On the Edit menu, click Modify.
Click Hexadecimal.
In the Value data box, type ffffffff, and then click OK.
The client-side session is automatically disconnected when the idling time lasts more than the duration that is set in KeepConn. Therefore, the session is disconnected according to the shorter set duration value between AutoDisConnect and KeepConn. To change the time-out duration in the client-side during a UNC connection, specify the arbitrary time in KeepConn. Locate and then click the following key in the registry:
Location: HKEY_LOCAL_MACHINE\SYSTEM\CurrentControlSet\Services\lanmanworkstation\parameters
Value: KeepConn
Data type: REG_DWORD
Range: 1 to 65535 (sec)
Default value: 600 sec = 10 mins
Method 2: Using Command line
Note
If you use this method, you may turn off the autotuning feature for the Server service.
To change the default time-out period for the autodisconnect feature of the Server service, open a command prompt, type the following line, and then press ENTER:
Console
net config server /autodisconnect: number
where number is the number of minutes that you want the server to wait before it disconnects a mapped network drive. The maximum value for this command is 65,535.
Note
If you set the autodisconnect value to 0 (zero), the autodisconnect feature is not turned off, and the Server service disconnects mapped network drives after only a few seconds of idle time.
To turn off the autodisconnect feature, open a command prompt, type the following line, and then press ENTER:
Console
net config server /autodisconnect:-1
Offline Files and Slow-Link Mode Issues on Windows 10
Posted by spicehead-4v05u on Feb 8th, 2019 at 3:32 PM
Needs answer
Active Directory & GPO
Platform: Windows 10 Pro x64
Domain Functional Level: 2016
I am having an issue with Slow-Link Mode for Offline Files. I have set the below group policy to disabled:
Computer Configuration\Administrative Templates\Network\Offline Files\Configure slow-link mode
Which means that a folder should never go in to Slow-Link mode while connected to a network share/resource. I only want the share/resource to go to Slow-Link mode (Work Offline / Offline Files) if the share/resource is inaccessible, not with a slow latency/connection. However I see the following log in the Event Viewer (Applications and Services\Microsoft\Windows\ Offline Files\Operational):
Event ID= 1004
Description: Path \server\share$ transitioned to slow link with latency = 81 and bandwidth = 258888
A folder that is not synchronized for offline use has a grey X on it so when I try to open the folder, it says
"This file is currently not available for use on this computer."
I have also tried using the registry editor to add the Key and DWORD value with no success (supposedly only confirmed to apply up to Windows 8).
HKLM:\Software\Policies\Microsoft\Windows\NetCacheSlowLinkEnabled
REG_DWORD = 0
I can manually remove the "Work Offline" flag when I'm in the folder, but I don't want to make users do this, as it should never work offline unless there is NO network connectivity.
The network latency is only for users connected to VPN working from home, so as I understand Windows default value for transitioning to Slow-Link mode is 35ms round-trip latency, and the users go up to 100ms round-trip latency on VPN.
Any suggestions or has anyone configured a similar scenario for Windows 10 environment?
Last modified
2 years ago
Last modified on 11/24/22 06:42:52
Note:
See TracWiki
for help on using the wiki.